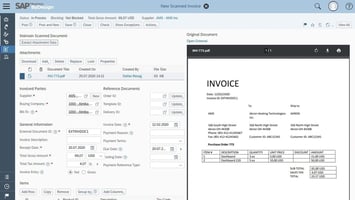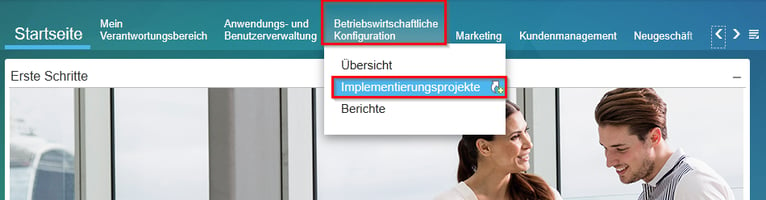In diesem Blogbeitrag stellen wir Ihnen die Funktion „Intelligenter Rechnungsscan“ vor, die mit...
Kurzanleitung: Upload von gescannten Lieferantenrechnungen
Sie möchten in Ihrem SAP-Business-ByDesign-System die Lieferantenrechnungen hochladen.
Lösung
Manuelles Hochladen gescannter Rechnungen
Wenn Sie eine neue Rechnung oder Gutschrift anlegen, können Sie das Dokument, das Sie von Ihrem Lieferanten erhalten haben, scannen und als PDF-Datei manuell in das SAP-Business-ByDesign-System hochladen. Anschließend können Sie die hochgeladene Datei an die neue Rechnung oder Gutschrift anhängen. Wenn Ihre Scannersoftware aus gescannten Dokumenten TXT-Dateien anlegen kann, kann das System anhand der TXT-Datei entsprechende Rechnungs- oder Gutschriftsdetails vorschlagen. Auf diese Weise können Sie Rechnungen und Gutschriften besonders effizient anlegen.
Sie können gescannte Rechnungen und Gutschriften an folgenden Stellen anlegen – ggf. muss dazu noch die Lösungskonfiguration angepasst werden:
- Rechnungsprüfung – Neue gescannte Rechnung/Neue gescannte Gutschrift
- Rechnungsprüfung – Rechnungserfassung – Neu – Gescannte Rechnung/Gescannte Gutschrift

Wenn Ihre Scannersoftware sowohl eine PDF- als auch eine TXT-Datei aus einem gescannten Dokument anlegen kann, können Sie gescannte Rechnungen und Gutschriften auch automatisch hochladen, indem Sie den SAP-Kommunikationsassistenten verwenden. Dazu unten mehr.
Voraussetzungen
- Die Erfassung von Rechnungen und Gutschriften mithilfe eines Scanners muss in Ihrer Lösungskonfiguration aktiviert werden.
- Ihre Scannersoftware legt aus einer gescannten Rechnung oder Gutschrift auch eine TXT-Datei an.
Rechnung oder Gutschrift mithilfe einer PDF-Datei und einer TXT-Datei anlegen
1. Scannen Sie das Dokument, das Sie von Ihrem Lieferanten per Post oder als Fax erhalten haben.
Ihre Scannersoftware legt aus der gescannten Rechnung oder Gutschrift sowohl eine PDF-Datei als auch eine TXT-Datei an.
Anhand der TXT-Datei schlägt das SAP-Business-ByDesign-System alle Rechnungs- oder Gutschriftsdetails vor, die Sie dann überprüfen und bei Bedarf bearbeiten können. Wenn keine TXT-Datei verfügbar ist, müssen alle Rechnungs- oder Gutschriftsdetails manuell eingegeben werden.
2. Um die PDF-Datei als Anlage hochzuladen, wählen Sie im Bild Neue gescannte Rechnung/Neue Gutschrift die Drucktaste Hinzufügen und dann Datei.
3. Suchen Sie im neuen Fenster die PDF-Datei, aktualisieren Sie den Dokumentnamen (optional), wählen Sie den Dokumenttyp Ursprungsbeleg aus, und wählen Sie Hinzufügen.
Das System lädt die PDF-Datei hoch und zeigt sie im Bild Neue gescannte Rechnung/Neue Gutschrift an.
4. Um die TXT-Datei hochzuladen, wählen Sie Hinzufügen und dann Datei.
5. Fügen Sie in dem neuen Fenster die TXT-Datei hinzu, aktualisieren Sie den Dokumentnamen (optional), wählen Sie die Dokumentart Reiner Rechnungstext aus, und wählen Sie Hinzufügen.

6. Wählen Sie Hochladen des gescannten Dokuments fertigstellen.
Das System ruft die Bestellnummer, das einkaufende Unternehmen, den Lieferanten, die externe Belegnummer, das Rechnungs- bzw. Gutschriftsdatum sowie die Positionen aus der TXT-Datei ab.
7. Prüfen Sie, ob die vorgeschlagenen Details mit den Details der gescannten Rechnung oder Gutschrift übereinstimmen. Nehmen Sie die erforderlichen Änderungen vor.
Wenn zum Beispiel die Bestellnummer vom System nicht korrekt abgerufen wurde, können Sie diese entweder ersetzen oder eine zusätzliche Bestellnummer als Referenz hinzufügen, indem Sie Referenzen aktualisieren wählen.
8. Zum Abschließen der Rechnung oder Gutschrift führen Sie die oben beschriebenen Schritte aus.

Voraussetzung für automatischen Upload
Der SAP-Kommunikationsassistent muss auf Ihrem Rechner installiert sein.
Beachten Sie, dass Sie zum Installieren oder Aktualisieren des SAP-Kommunikationsassistenten über Administratorechte auf Ihrem Computer verfügen müssen.
1. Wählen Sie in der Self-Services-Übersicht der Startseite unter Mein Computer die Option Zusätzliche Software installieren.

Achtung: In manchen Fällen wird der Kommunikationsassistent nur unter der englischen Bezeichnung „SAP Collaboration Window“ angezeigt!

Überblick
Sie können einen automatischen Uploadservice verwenden, um gescannte Lieferantenrechnungen und Lieferantengutschriften über den SAP-Kommunikationsassistenten hochzuladen. Bei Empfang des Rechnungsbelegs – für gewöhnlich in Form einer TIF- oder GIF-Datei – muss dieser eingescannt und als PDFDatei sowie als TXT-, RTF- oder DOC-Datei gesichert werden. Viele für Scanner verfügbare Softwareprodukte für die optische Zeichenerkennung unterstützen diese Dateitypen. Dieses Dateipaar wird anschließend automatisch in einem dafür vorgesehenen Ordner zur weiteren Bearbeitung gespeichert. Wenn Sie am SAPKommunikationsassistenten angemeldet sind, sucht der automatische Uploadservice ununterbrochen nach neuen Dateien in dem festgelegten Ordner und löst ein Upload dieser Dateien in das SAP-Business-ByDesign-System aus. Auf Grundlage der Informationen aus dem Uploadservice legt das System den Rechnungsbeleg an, schlägt die Rechnungsdaten vor und hängt die PDF-Datei sowie die TXT-, DOC- oder RTF-Datei automatisch an den Rechnungsbeleg an. Die neuen Rechnungsbelege haben im SAP-Business-ByDesign-System den Status Bereit zum Buchen oder In Bearbeitung und können auf die gleiche Weise bearbeitet werden wie manuell hochgeladene Rechnungen oder Gutschriften. Alle Ereignisse während des automatischen Uploads werden durch einen Statusüberwachungsservice erfasst, wobei die entsprechenden Informationen in einem Unterordner des dedizierten Ordners gespeichert werden.
Voraussetzungen
- Sie haben im SAP-Kommunikationsassistenten den automatischen Uploadservice aktiviert.

- Sie haben unter Überwachter Ordner einen Ordner für gescannte Rechnungen und Gutschriften definiert.

- Ihre Scannersoftware legt für einen gescannten Beleg zwei Dateien an:
- eine PDF-Datei
- eine TXT-, RTF- oder DOC-Datei.
Wir empfehlen, formatierte TXT-Dateien zu verwenden.
- Beide Dateien erhalten denselben Namen, sodass sie als zusammengehörig erkennbar sind. Beispiel:
pdf und rechnung_001.txt. - Sie sind ein Mitarbeiter des Unternehmens.
- Ihr Benutzer ist im SAP-Business-ByDesign-System dem Work Center Rechnungsprüfung
Produkt / Gültigkeit
Diese Kurzanleitung wurde auf Basis von SAP Business ByDesign erstellt. Alle Angaben ohne Gewähr.
Weitere Unterstützung benötigt
Wünschen Sie weitere Unterstützung im Bereich SAP Business ByDesign? Gerne unterstützt Sie das Beraterteam der Bradler GmbH.