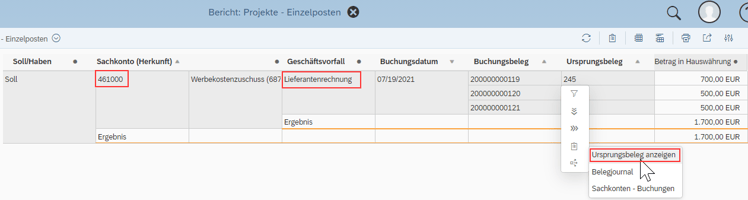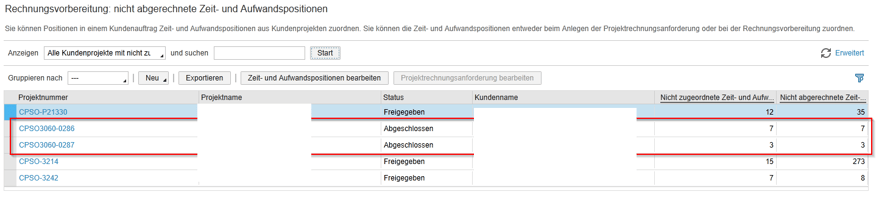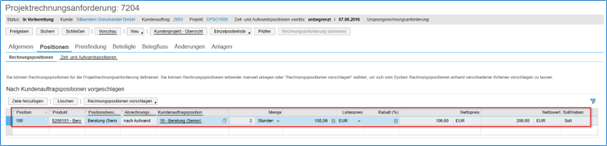Mit den folgenden Berichten können Sie sich Lieferantenrechnungen, die auf ein Projekt gebucht...
Kurzanleitung: Projektabrechnung
In dieser Kurzanleitung wird dargestellt, wie Sie eine Projektabrechnung in SAP Business ByDesign durchführen, bzw. eine Projektrechnungsanforderung bearbeiten.
Lösung
Projektpositionen zuordnen
Unser Einstiegspunkt ist sind die „Nicht abgerechnete Zeit- und Aufwandspositionen“.
Hinweis: Wenn wir Festpreis-Projekte abrechnen müssen nicht zwingend Zeiten und Aufwände (Spesen) auf dem Projekt vorhanden sein.
Work Center: Projektmanagement; Sicht: Nicht abgerechnete Zeit- und Aufwandspositionen

Nachdem Sie die Sicht geöffnet haben, suchen Sie das Projekt, dem Sie Zeit- und Aufwandpositionen zuordnen wollen. Wählen Sie die Zeile aus und klicken Sie auf „Zeit- und Aufwandsposition bearbeiten“.

Die Positionen können Sie nach Projektaufgaben gruppieren.

Nun wählen Sie eine oder mehrere Positionen aus und klicken auf „Kundenauftragsposition zuordnen“.

Anschließend die zugehörige Auftragsposition wählen.
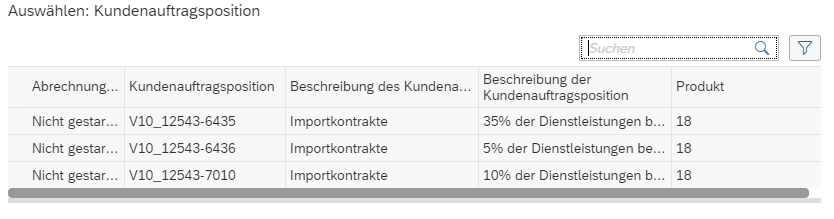
Später können Sie auch Zuordnungsregeln vergeben, um diesen Prozess zu automatisieren.

Wenn Sie die Zuordnung abgeschlossen haben, klicken Sie auf „Sichern und schließen“. Somit sollten Sie zur vorherigen Sicht gelangen. Sie wählen dann Ihr Projekt aus und klicken auf „Neu“ -> „automatische Projektrechnungsanforderung“. Durch die automatisch Projektrechnungsanforderung schlägt das System automatisch abrechenbare Kundenauftragspositionen vor. Nachdem Sie die Daten unter Allgemein geprüft haben, können wir Zeit- und Aufwandspositionen zuordnen.
Gehen Sie dafür in den Reiter Positionen -> Zeit- und Aufwandspositionen.
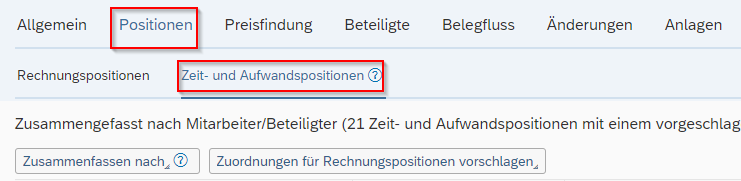
Hier können Sie wieder eine Gruppierung nach Projektaufgaben vornehmen. Ordnen Sie die Positionen den Rechnungspositionen zu, sollten diese nicht bereits automatisch richtig vom System vorgeschlagen werden.
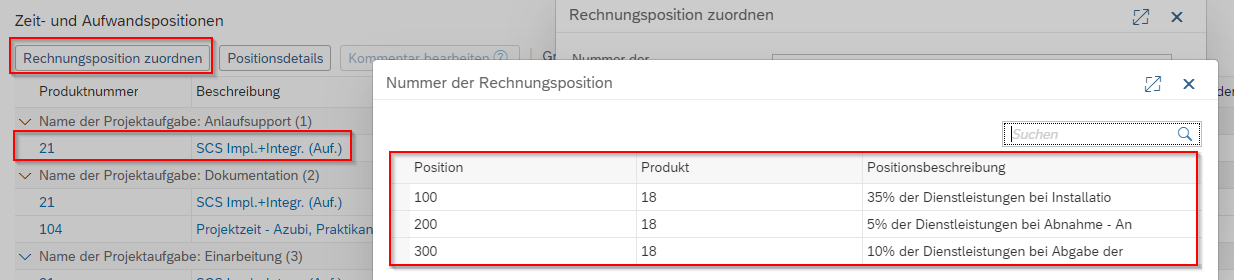
Die Zeit- und Aufwandposition sehen Sie dann unter der jeweiligen Rechnungsposition.
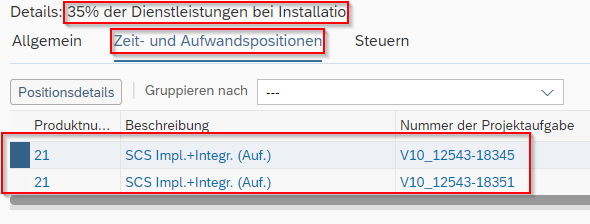
Einzelpostenliste generieren
Eine Einzelpostenliste stellt die zugeordneten Aufwände (Zeit und Spesen) tabellarisch dar.

Nach der Generierung können Sie sich die Liste anzeigen lassen oder diese bearbeiten.
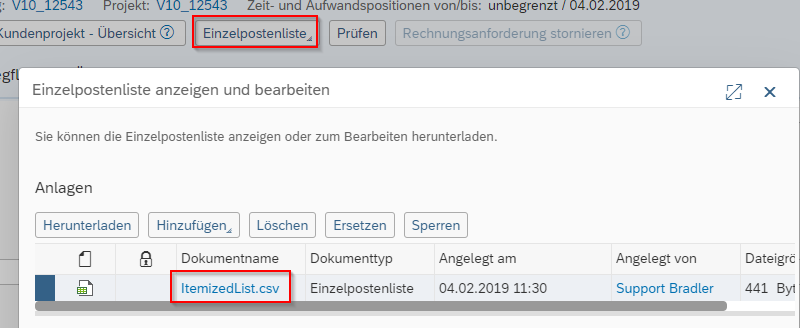
Projektrechnungsanforderungen überarbeiten
Um erstelle Projektrechnungsanforderungen überarbeiten zu können, wählen Sie die Sicht: „Projektmanagement – Projektrechnungsanforderungen“.
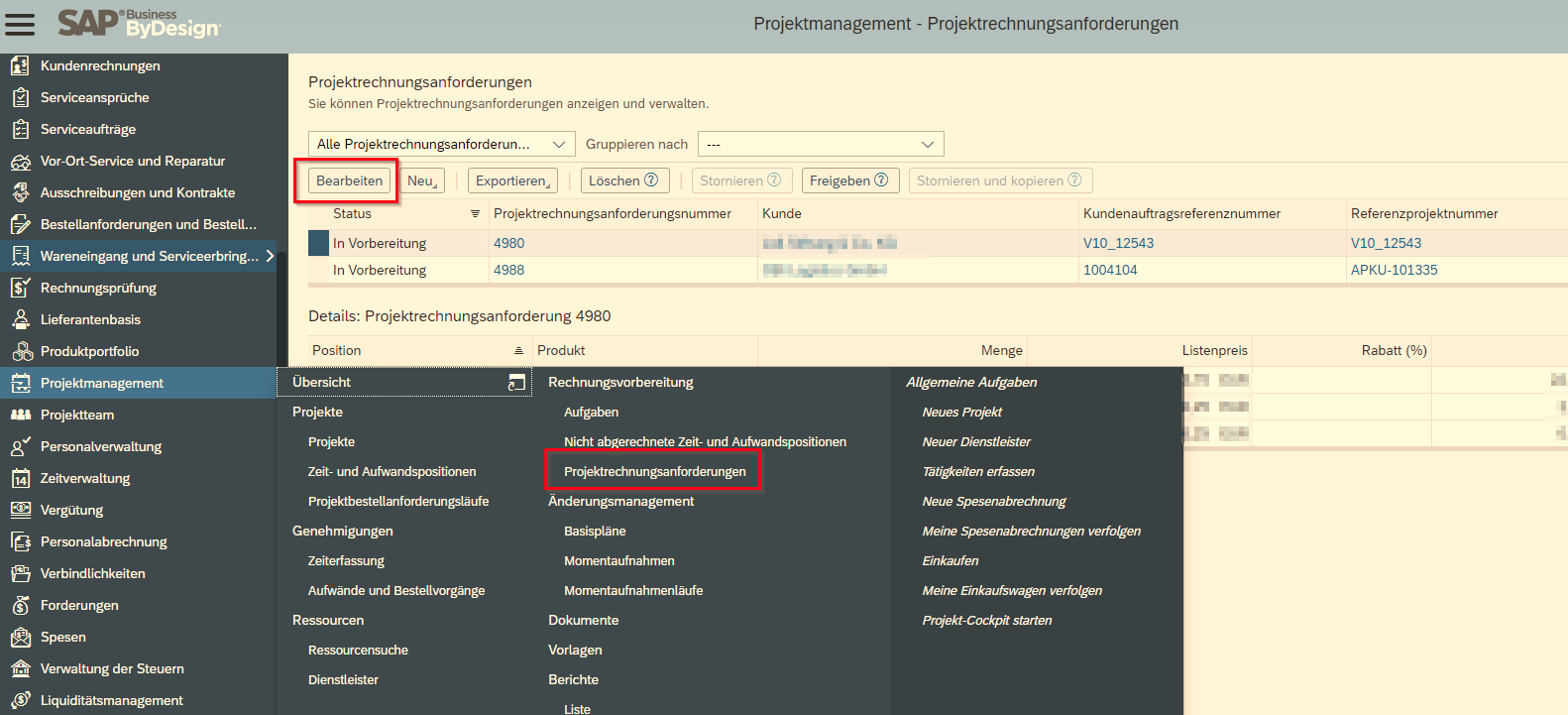
z.B. können Sie den Waren- und Rechnungsempfänger können Sie im Reiter „Allgemein“ oder im Reiter „Beteiligte“, anpassen.
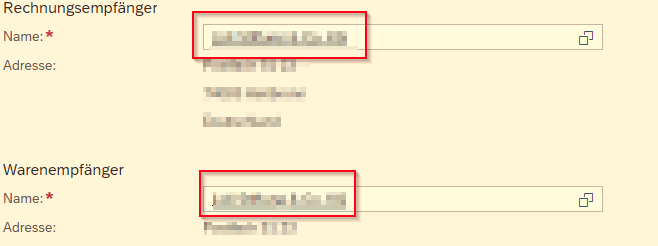
Es können auch Notizen und interne Kommentare auf Kopfebene eingefügt werden. Die Notizen sind später im Kopf der Rechnung sichtbar. Dies können Sie sich über die Vorschau anzeigen lassen.
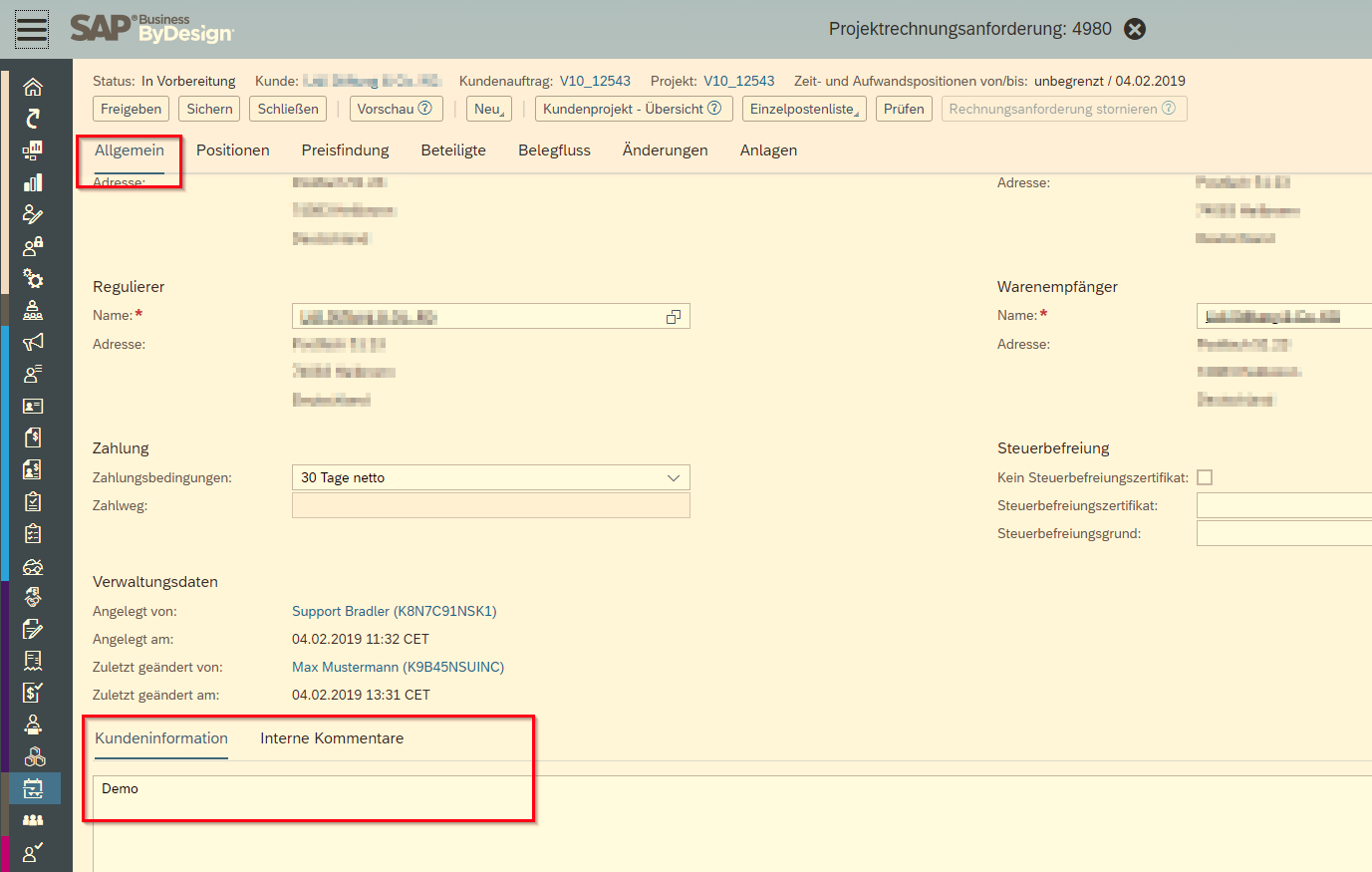
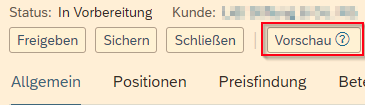
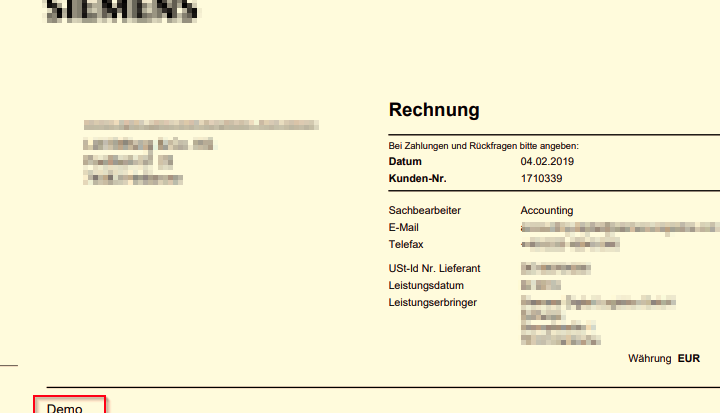
Notizen können auch auf den einzelnen Rechnungspositionen hinterlegt werden. Diese werden dann auf der Rechnung unter den jeweiligen Positionen dargestellt.
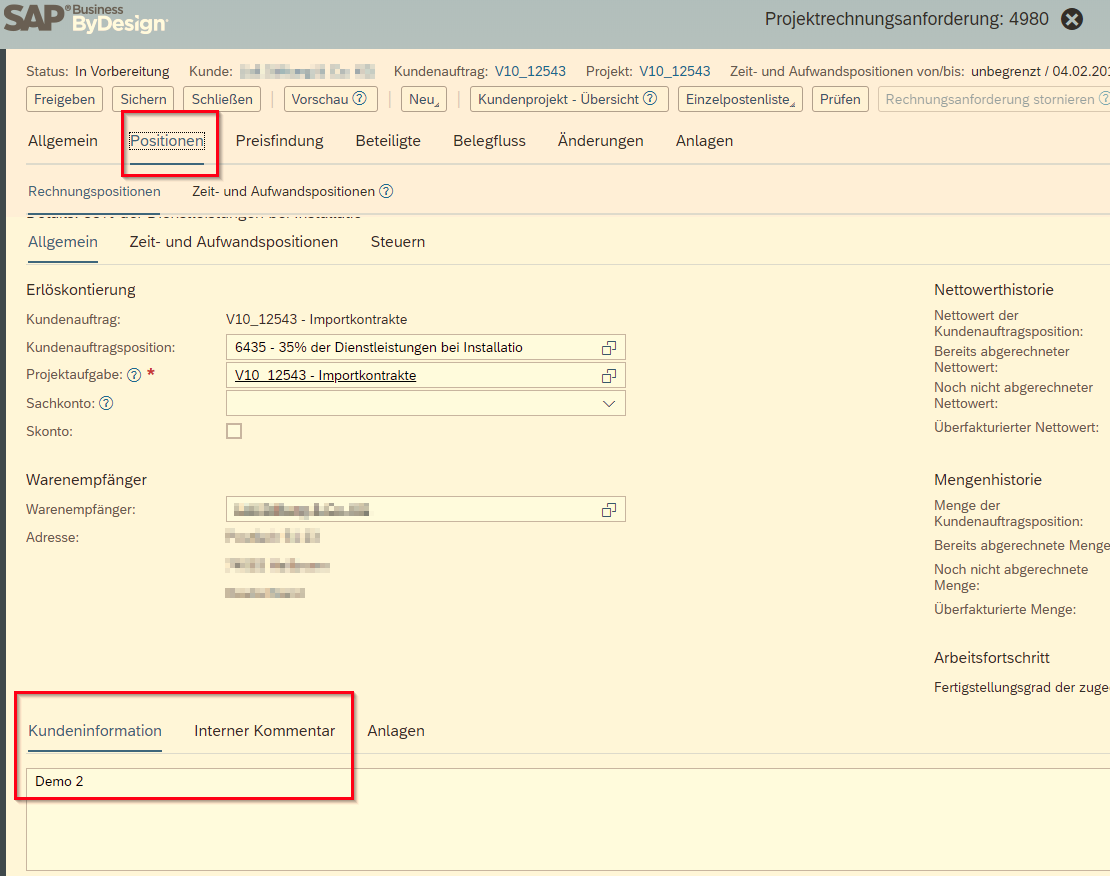
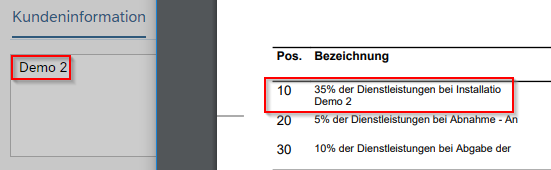
Steuerkennzeichen anpassen
Die Steuerkennzeichen können in der Projektrechnungsanforderungen unter den jeweiligen Rechnungspositionen angepasst werden. Hierzu wählt man eine Position aus und geht dann in den Reiter „Steuern“.
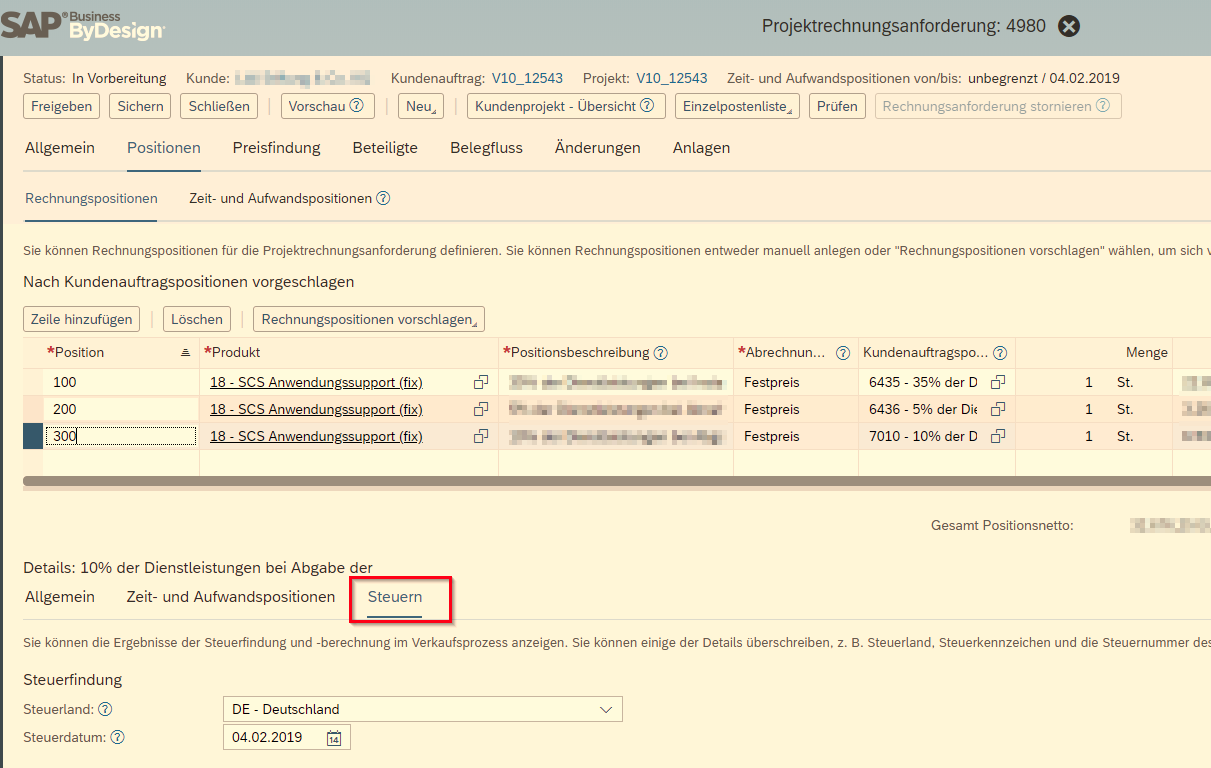
Hier kann nun das gewünschte Steuerkennzeichen bei Bedarf angepasst werden. Die Steuernummer wird automatisch aus dem Kundenstammdaten gezogen. Wenn Sie dort nicht hinterlegt wurde, kann sie hier auch nicht nachträglich eingegeben werden.
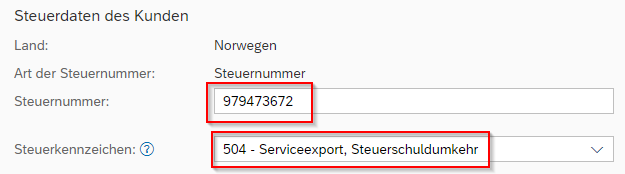
Produkt / Gültigkeit
Diese Kurzanleitung wurde auf Basis von SAP Business ByDesign erstellt. Alle Angaben ohne Gewähr.
Weitere Unterstützung benötigt
Wünschen Sie weitere Unterstützung im Bereich SAP Business ByDesign? Gerne unterstützt Sie das Beraterteam der Bradler GmbH.