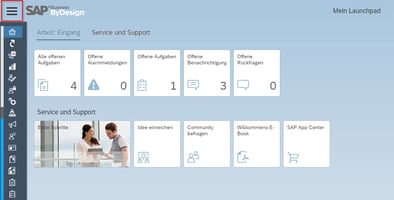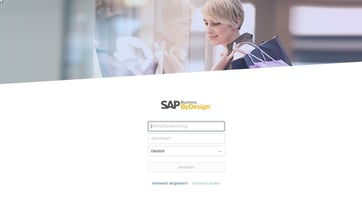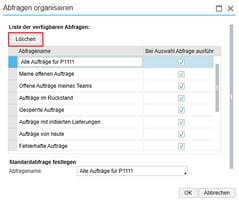Sie möchten in Ihrem SAP-Business-ByDesign-System navigieren und erweiterte Suchfunktionen nutzen.
Kurzanleitung: Navigation, Hilfe und erweiterte Suchfunktionen
Sie möchten die Navigation, Hilfe und erweiterten Suchfunktionen in SAP Business ByDesign effizienter nutzen und suchen nach Tipps für die korrekte Anwendung. Zudem bearbeiten Sie in Ihrer Rolle regelmäßig dieselben Aufgaben und möchten Ihre Arbeit innerhalb der Work Center optimieren. Die bedienungsfreundliche Navigation und die erweiterte Suche halten hierfür einige Kniffe bereit, die Ihnen die Organisation Ihrer täglichen Aufgaben erleichtern werden.
Lösung
Wir zeigen Ihnen, wie Sie die Navigation, Hilfesuche und erweiterten Suchfunktionen optimal nutzen können.
Navigation
Nachdem Sie sich in Ihrem SAP Business ByDesign System angemeldet haben, steht Ihnen auf der linken Seite eine Navigationsleiste zur Verfügung. In dieser sehen Sie alle Work Center, für die Ihrem Benutzer Zugriffsrechte zugewiesen wurden.
Sie können entweder die Quick-Symbole nutzen oder für eine ausführlichere Ansicht die Navigationsleiste durch Klicken des Menüsymbols in der linken oberen Ecke aufklappen.
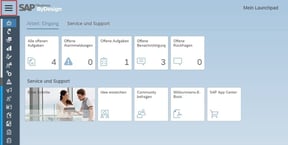
Sobald die Navigationsleiste aufgeklappt ist, erhalten Sie Zugriff auf die Suchleiste am linken unteren Rand.
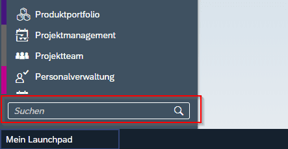
In dieser können Sie Ihre Work Center durchsuchen und filtern. Der Filter bleibt auch bestehen, wenn Sie die Navigationsleiste ausblenden. Damit erneut alle Work Center angezeigt werden, müssen Sie den Inhalt der Suchleiste löschen oder auf Zurücksetzen links neben der Lupe klicken.
Für eine schnellere Bedienung können Work Center auch zu Verknüpfungen hinzugefügt werden, um diese direkt in einem separaten Tab in SAP Business ByDesign zu öffnen.
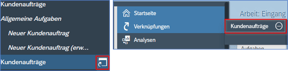
Die Funktionsweise der Tabs ist ähnlich der eines Browsers. Sie finden diese am unteren Rand des Fensters. Durch Klicken des jeweiligen Tabs können Sie zwischen den verschiedenen Ansichten navigieren. Der Haupt-Tab bleibt immer ganz links.
Hilfefunktion
Über das Fragezeichensymbol am rechten oberen Rand können Sie Hilferessourcen und Fehleranalysen über ein Suchfeld durchsuchen.
Nach Möglichkeit werden Ihnen direkt Hilferessourcen zur aktuellen Ansicht angeboten. Befinden Sie sich beispielsweise gerade im Work Center Kundenaufträge, werden Ihnen Hilfelinks direkt zu diesem Thema vorgeschlagen.
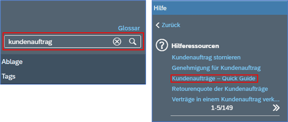
Erweiterte Suchfunktion
Die erweiterte Suchfunktion in den Work Centern verhält sich gleichermaßen. Sie bietet die Möglichkeit, ein oder mehrere Merkmale zu filtern. Die Abfrage können Sie im Anschluss daran entweder starten oder speichern.
Die erweiterten Filter befinden sich in den meisten Fällen rechts neben dem Eingabefeld. Nach dem Öffnen erhalten Sie eine Übersicht darüber, welche Filter Sie setzen können.
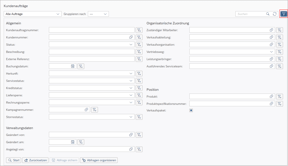
Neben den Eingabefeldern können Sie zusätzliche – für das Feld spezifische Filter – setzen, um weitere Suchkriterien zu definieren.
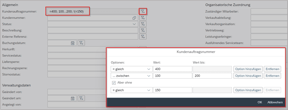
Anschließend können Sie die Suche starten oder / und die Abfrage speichern. Wenn Sie die Abfrage speichern, öffnet sich ein Fenster, in das Sie den Namen der Abfrage eintragen und auswählen, ob Sie diese direkt bei der Auswahl ausführen und als Standardabfrage nutzen möchten.
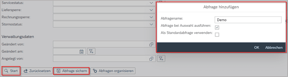
Die Abfrage können Sie ab sofort bei Ihrer nächsten Suche in der Dropdown-Liste auswählen.
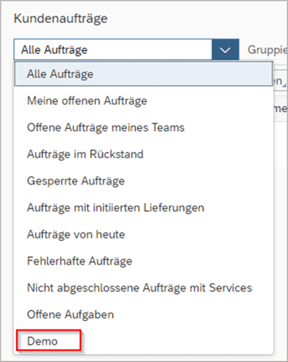
Die vordefinierten und bearbeiteten Abfragen können Sie individuell organisieren. Sie können zum einen die Standardabfrage anpassen und zum anderen festlegen, ob Sie die Abfrage direkt ausführen möchten. Abfragen, die Sie selbst erstellt haben, können Sie hier auch wieder löschen.
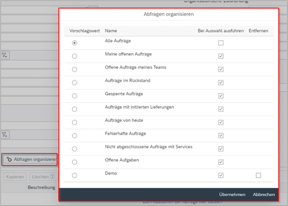
Suchbegriffe
Navigation, Hilfefunktion, Hilfe, Suche, erweiterte Suche, Standardsuchabfragen, individuelle Suchabfragen