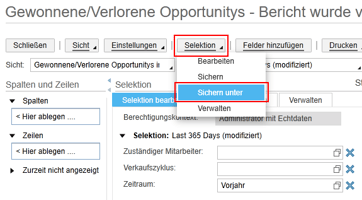Das Cloud ERP SAP Business ByDesign bietet leistungsstarke Funktionen für die Ressourcensuche. Der...
Key-Performance-Indikatoren in SAP Business ByDesign
SAP Business ByDesign ist SAPs Cloud ERP Lösung und bietet mit den Key-Performance-Indikatoren vielfältige Möglichkeiten für die Erfassung von betriebswirtschaftlichen Kennzahlen. Diese lassen sich direkt in Business ByDesign erstellen und dort auswerten. Der folgende Artikel gibt einen Überblick über Key-Performance-Indikatoren und deren Funktionsweise in Business ByDesign.
Key-Performance-Indikatoren in SAP Business ByDesign
Key-Performance-Indikatoren (KPIs) erlauben es Unternehmen, den Erfüllungsgrad von Zielen messbar zu machen. Es handelt sich um quantifizierbare betriebswirtschaftliche Kennzahlen, die je nach Aktivität des Unternehmens und dessen Schwerpunkten zahlreiche Formen annehmen können. Wer diese in seinem Cloud-basierten ERP von SAP nutzen möchte, geht dazu in die Sicht Key-Performance-Indikator. Hier ist es möglich, die Verantwortungsbereiche zu überwachen und Auswertungen basierend auf den KPIs zu verwenden. Sichtbar sind alle KPIs auch in den Work Centern Geschäftsführung und Unternehmensanalyse. Im Work Center Mein Verantwortungsbereich sieht der Nutzer die KPIs immer nur in Abhängigkeit von den jeweiligen Sichten.
Den KPI-Monitor füllt der Anwender in der Sicht Key-Performance-Indikator aus und wählt dazu die Option Auswertungskatalog öffnen. Hier hat der Nutzer die Möglichkeit, alle KPIs aus einem Auswertungskatalog auszuwählen, deren Überwachung er wünscht. Danach ist eine Aktualisierung der Sicht Key-Performance-Indikator erforderlich. Alle zur Überwachung ausgewählten KIPs sollten nun angezeigt werden.
Danach lassen sich die KPIs auswerten. Dazu legt der Anwender eine neue Auswertung an, die von den jeweiligen KPIs abhängig ist. Hiervon lassen sich dann weitere Auswertungen ableiten, indem die KPI-Auswertung kopiert wird. Auch das Bearbeiten und Löschen von KPI-Auswertungen ist natürlich möglich. In Hinblick auf die Löschung bestehen jedoch einige Einschränkungen. So kann nur derjenige öffentliche KPI-Auswertungen löschen, der die Auswertung angelegt hat. Kein Nutzer darf diese gerade überwachen. Ähnliches gilt für Unternehmensauswertungen und private Auswertungen. Standardauswertungen lassen sich nicht löschen.
Die Eigenschaften von KPI-Auswertungen sind in der Sicht Key-Performance-Indikator bequem anpassbar. Dazu geht der Anwender in der Sicht auf Aktionen und dann auf Eigenschaften festlegen. Hier ist es nun möglich, den gewünschten Schwellenwert festzulegen. Es wäre zum Beispiel sinnvoll, für ein Ziel einen Schwellenwert festzulegen, ab dem nach eigener Einschätzung der grüne Bereich beginnt. Auf diese Weise lässt sich die Interpretation der ermittelten Zahlen vereinfachen. Außerdem ist es möglich, einen Alarm festzulegen, wann eine Benachrichtigung über den KPI-Status überhaupt erfolgen soll. Denkbar ist es zum Beispiel, dass eine Benachrichtigung bei jeder Statusänderung erfolgt oder erst dann, wenn ein kritischer Status erreicht ist oder aber bei jeder Statusverschlechterung. Ein Alarm muss aber nicht zwingend definiert werden.
Sobald der Nutzer an einer Auswertung Änderungen der Einstellungen vorgenommen hat, müssen die Auswertungen neu berechnet werden. Das erfolgt im KPI-Monitor. Es genügt, die entsprechende Auswertung zu markieren und dann unter Aktionen auf Auswertung neu berechnen zu gehen. Falls gewünscht, lassen sich Auswertungen auch deaktivieren. Die Auswertung ist dann anders als bei einer Löschung immer noch vorhanden, es erfolgt aber keine Anzeige im KPI-Monitor mehr. Eine entsprechende Funktion hierfür findet sich wiederum unter Aktionen. Die Reaktivierung erfolgt dann über den Auswertungskatalog.
Eine KPI-Auswertung neu anlegen
Die Anlegung neuer KPI-Auswertungen erfolgt in der Cloud ERP von SAP Business ByDesign über den Auswertungskatalog. Dieser lässt sich in der Sicht Key-Performance-Indikator öffnen. Das Programm fordert den Nutzer auf, einen KPI auszuwählen, der als Grundlage für die Auswertung dienen soll. Der Nutzer muss dann die Auswertung definieren ebenso wie zusätzliche Dimensionen und die Eigenschaften festlegen. In den folgenden Abschnitten gehen wir näher darauf an, wie das funktioniert.
Nachdem der Nutzer alle Festlegungen überprüft hat, kann die neue Auswertung angelegt werden. Änderungen sind zu diesem Zeitpunkt noch möglich. Die Finalisierung erfolgt, sobald der Nutzer Fertigstellen wählt.
KPI-Auswertungen kopieren
SAP Business ByDesign erleichtert es dem Nutzer, einmal erstellte Auswertungen zu kopieren und dann an anderer Stelle für neue Auswertungen zu verwenden. Sobald ein gewisser Fundus an Auswertungen vorliegt, sind vielfältige Ableitungen möglich und neue Auswertungen lassen sich umso schneller anlegen für eine effiziente Arbeitsweise mit KPIs. Das Kopieren geschieht wiederum über den Auswertungskatalog. Der Nutzer wählt die gewünschte Auswertung aus und geht dann auf Kopieren. Auch hier muss die Auswertung wieder definiert werden, der Nutzer legt zusätzliche Dimensionen an und definiert die Eigenschaften. Ab hier unterscheidet sich das Vorgehen also nicht vom Anlegen gänzlich neuer Auswertungen.
KPI-Auswertungen definieren
Damit eine neue KPI-Auswertung angelegt werden kann, muss der Nutzer definieren, wie die Auswertung der KPI aussehen soll. Dazu definiert der Anwender verschiedene Bedingungen. Von dem sich daraus ergebenden Satz an Bedingungen hängt es ab, wie die Auswertung erfolgt und was der KPI-Monitor dem Nutzer anzeigt.
Der Nutzer geht dabei so vor, dass er erst einmal eine Dimension auswählt, an deren Auswertung er interessiert ist. Hierbei kann es sich zum Beispiel um ein bestimmtes Attribut eines KPI handeln. Dann wählt der Anwender den berechneten Wert aus. Welche hier verfügbar sind, hängt von der jeweiligen Dimension ab. Danach müssen noch Bedingungen für den berechneten Wert festgelegt werden. Soll der berechnete Wert kleiner als der Zielwert sein, wählt der Anwender die Bedingung Ist kleiner als aus. Soll er größer sein, ist entsprechend die Bedingung Ist größer als auszuwählen. Soll der berechnete Wert innerhalb eines vorher definierten Wertebereichs liegen, wählt der Nutzer die Bedingung Ist zwischen aus.
Danach muss der Anwender einen Zielwert festlegen. Die entsprechenden Elemente findet er in einer Liste. Die Auswertung kann dabei anhand eines Referenzwerts oder eines absoluten Werts erfolgen. Bei einem Referenzwert werden die Schwellenwerte als Prozentsatz der Vergleichsdimension aufgeführt. Bei einem absoluten Zielwert erfolgt der Vergleich mit einem Festwert. Der Schwellwert wird dann in Mengeneinheiten ausgedrückt.
Nun kann der Anwender abschließend die Schwellwerte festlegen, anhand derer dann Alarmmeldungen ausgelöst werden können. Hier stehen wieder die Bedingungen Ist kleiner als, Ist größer als und Ist zwischen zur Auswahl.
Bearbeitung der KPI-Auswertungen
Wer die Cloud ERP von SAP Business ByDesign nutzt, möchte sicherlich auch irgendwann Änderungen an einer bestimmten KPI-Auswertung vornehmen. Das ist in den Work Centern Mein Verantwortungsbereich und Geschäftsführung möglich. Auch hier ist wieder die Sicht Key-Performance-Indikator relevant. Hier wählt der Nutzer die KPI-Auswertung aus, die er verändern möchte und geht dann in die Aktionen. Dort findet er die Option Auswertung bearbeiten. Möglich ist es aber auch, den Weg über den Auswertungskatalog zu wählen. Hier muss der Nutzer nur die gewünschten KPIs auswählen und dann auf Bearbeiten gehen. Wie oben beschrieben ist das nur möglich, wenn der bearbeitende Benutzer auch der Verantwortliche dieser KPIs ist.
Die Anpassungen beziehen sich wieder auf die Definition der Auswertung, auf die zusätzlichen Dimensionen und die Eigenschaften der Auswertung. Auch hier muss der Nutzer alle Bedingungen, Dimensionen und Eigenschaften noch einmal überprüfen, bevor die Änderungen übernommen werden.
Definieren zusätzlicher Dimensionen
Für jede KPI-Auswertung lassen sich beliebige zusätzliche Dimensionen definieren. Sollte sich der Nutzer entscheiden, die zusätzlichen Dimensionen festzulegen und zu verwenden, erscheint für die gewählten Dimensionen der Auswertung nun die Einschränkung In Bedingung verwendet. Der Nutzer kann so viele Dimensionen einschränken, wie er möchte. Ein Zugriff auf diese Funktion ist in SAP Business ByDesign über die Work Center Geschäftsführung und Mein Verantwortungsbereich möglich und zwar wie üblich in der Sicht Key-Performance-Indikatoren.
Um die Einschränkungen festzulegen, wählt der Nutzer die gewünschte Dimension aus. Wie sich der Wert konkret einschränken lässt, hängt von der Art der Dimension ab. Hier bestehen zwei Möglichkeiten. Zeigt das Programm ein einzelnes Dialogfenster an, erfolgt die Einschränkung anhand eines Einzelwerts. Dazu muss der Anwender nichts weiter tun, als den gewünschten Wert auszuwählen. Sollte ein doppeltes Dialogfenster auftauchen, ist eine Einschränkung mit mehreren Werten möglich. Die einzuschränkenden Werte wählt der Nutzer im linken Dialogfenster. Alle gewählten Werte erscheinen dann im rechten Fenster in einer Liste.
Weiterhin ist es möglich, die Einschränkungen auch wieder zu löschen. Das geschieht über Einschränkungen aufheben.
Für KPI-Auswertungen Eigenschaften festlegen
In den Eigenschaften sind mehrere Dinge möglich. Der Anwender legt hier den Namen der Auswertung fest, fügt bei Bedarf eine Beschreibung hinzu und definiert, wann bei Statusänderungen ein Alarm ausgelöst werden soll. Zudem ist es möglich, für eine bessere Übersichtlichkeit die Gruppierung verschiedener Auswertungen im KPI-Monitor festzulegen. Den Zugriff auf die Eigenschaften der KPI-Auswertungen erhält der Anwender im Cloud ERP von SAP Business ByDesign wiederum in der Sicht Key-Performance-Indikatoren in den Work Centern Geschäftsführung und Mein Verantwortungsbereich.
Einen Namen für die Auswertung vergibt der Anwender im Feld Auswertungsname. Möglich ist es aber auch, den vorgeschlagenen Standardnamen zu verwenden. Über Auf Standard zurücksetzen kann der Nutzer sich später doch noch für den Standardnamen entscheiden, auch wenn er das Feld Auswertungsname bereits ausgefüllt hat. Das Feld Auswertungsbeschreibung dient dem Hinzufügen von kurzen Erklärungen zur jeweiligen KPI-Auswertung. Hier sollte stehen, welchem Zweck die Auswertung dient. Das erleichtert es anderen Nutzern, passende Auswertungen für ihren Bedarf auszuwählen. Interessant ist für Nutzer auch, ob bereits andere Auswertungen bestehen, die auf dieselben KPIs zurückgreifen. Hinweise hierzu finden die Nutzer unter Vorhandene Auswertungen.
Unter Auswertungsverhalten findet der Nutzer die Option Alarmaktivierungsereignis. Hier wählt er aus, wann ein Alarm zu Statusänderungen der KPIs ausgelöst werden soll. Das ist möglich bei Erreichen eines kritischen Status, einer Statusverschlechterung oder allgemein bei einer Statusänderung. Es muss jedoch kein Alarmaktivierungsereignis ausgewählt werden.
Außerdem legt der Nutzer in den Eigenschaften fest, um welche Auswertungsart es sich handeln soll. Hier stehen die Optionen Privat, Unternehmen und Öffentlich zur Auswahl. Die Zugriffsrechte entscheiden darüber, welche Auswertungsarten auswählbar sind. Ist ein Nutzer dem Work Center Unternehmensanalyse zugeordnet, stehen nur die öffentlichen Auswertungen zur Auswahl. Private und öffentliche Auswertungen sind im Work Center Mein Verantwortungsbereich möglich. Öffentliche und Unternehmensauswertungen sind Nutzern im Work Center Geschäftsführung zugänglich.
Abschließend sollte der Nutzer noch festlegen, welche Gruppierung er für seine verschiedenen Auswertungen im KPI-Monitor wünscht. Die hier vorgenommenen Einstellungen beziehen sich auch auf die Anzeige im Auswertungskatalog. Der Nutzer legt hierbei die Perspektive und die Wichtigkeit fest. Die Wichtigkeit kann Hoch, Niedrig, Mittel oder Sehr hoch sein. Für die Geschäftsperspektiven stehen die Kundenperspektive, die Finanzperspektive und die Interne Prozessperspektive sowie die Lernen & Wachstum und Mitarbeiterperspektive in der Cloud ERP zur Verfügung.
Semantische Farben festlegen
Die Nützlichkeit der KPI-Auswertungen und der darin enthaltenen Daten hängt entscheidend davon ab, wie die Software die Informationen präsentiert. Um die Aufnahme der Geschäftsinformationen zu erleichtern, legt der Nutzer aussagekräftige Farben an und bearbeitet diese. Besonders nützlich ist hierbei, dass sich für bestimmte Istwerte, Budgetwerte oder Vorjahreswerte eigene Farben für die jeweiligen Kennzahlen festlegen lassen. Der Betrachter der Auswertungen scannt die Inhalte dank der semantischen Farben viel schneller, wodurch sich entsprechend der Nutzen der KPI-Auswertungen erhöht.
Der Anwender definiert hierfür ein semantisches Tag, wobei jede Farbe dann im Zusammenhang mit einem bestimmten Muster steht. Zu diesen Mustern gehören zum Bespiel Punkte oder Streifen in diagonaler Ausrichtung. Sobald der Anwender ein semantisches Tag einer Kennzahl zugeordnet hat, färbt das Programm die Spaltenköpfe in den tabellarischen Berichten und die Balken in der entsprechenden Farbe ein.
Die Zuordnung der Semantik erfolgt in der Sicht Kennzahlen erstellen. Die Anreicherung mit semantischen Farben erfolgt für SAP-Inhalte ebenso wie für benutzerdefinierte Inhalte. Wer möchte, legt die semantischen Farben nur für ausgewählte Berichte fest. Wer sich die Arbeit erleichtern möchte, der greift einfach auf die SAP-Vorschläge für semantische Farben zurück. Natürlich ist es auch möglich, eigene Tags zu definieren und so ein individuelles Unternehmensinformationsdesign umzusetzen.
Alle Angaben ohne Gewähr.